Работа с iVMS-4200
Как скачать программу?
Программу для ПК с Windowds можно скачать перейдя по этой ссылке.
Руссификатор для программы доступен по ссылке. (нужен чтобы программа была с выбором русского языка).
После на компьютере открываем папку «Загрузки» (или место куда скачивали файлы)

Установка iVMS-4200 на ПК
Открываем приложение iVMS-4200, нажимаем "галочку" и нажимаем "Next"

Далее открывается окно установки
Выбираем конфигурацию и место установки программы (Если не знаете за что отвечают данные функции – лучше оставить без изменений). Нажимаем кнопку "Install"
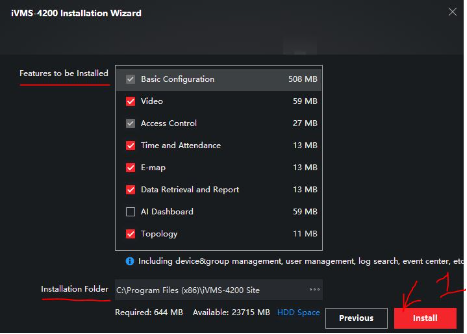
После установки, нажимаем Finish.
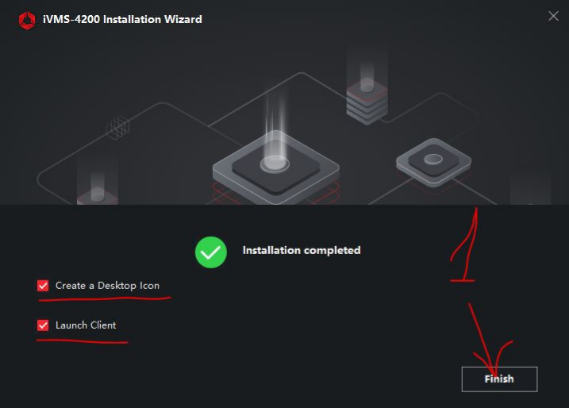
Далее приминаем все системные окна
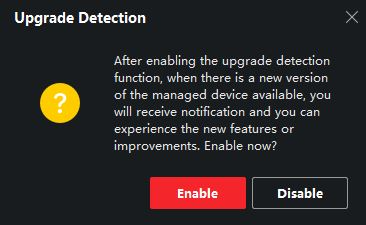
В итоге открывается клиент программы iVMS-4200, но он на Английском, поменяем язык на Русский.
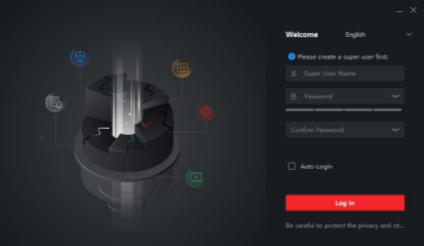
Для этого нужно закрыть программу и открыть вторую программу
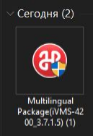
В открывшемся окне список языков, убираем все не нужные, ставим галочку «Read and Accept» и нажимаем кнопку «Install now»

В открывшемся окне нажимаем Sart now – готово, язык поменяли
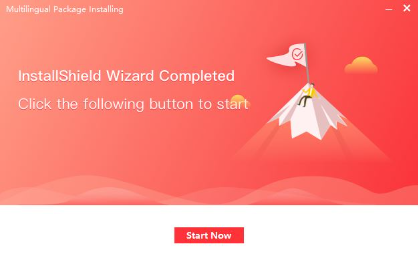
Далее, открываем iVMS-4200. Сверху справа выбираем Русский язык.
Проходим стандартную процедуру регистрации клиента, вводим логин, пароль, ставим галочку «автоматический вход», нажимаем кнопку «вход»

Как добавить регистратор в iVMS-4200
На главном экране справа нажимаем кнопку «Управление устройством»

Открывается вкладка "Техническое обслуживание и управление"
В верхней панели нажимаем на кнопку "+ добавить"

Справа появляется окно добавления регистратора.
Вводим информацию о регистраторе
- Название файла
- Адрес
- Порт
- Пользователь
- Пароль
После, нажимаем кнопку добавить.

Готово, мы добавили регистратор в iVMS-4200 и можем смотреть видео в прямом эфире или работать с архивом
Просмотр видео и работа с архивом
Для просмотра видео в прямом эфире – нужно с главного экрана перейти во вкладку «Основной ракурс»

После, открываем папку с регистратором и перетаскиваем (или двойным нажатием) в окно просмотра

Изменить кол-во просматриваемых окон можно изменить в этом же разделе внизу справа

Работа с архивом
На главной странице выбираем раздел "Удаленное воспроизведение"

Далее, переносим нужные камеры в окно просмотра записи
Выбираем нужный период (дата/время), нажимаем «Да»

Обращаем ваше внимание, что в календаре треугольником отмечены даты в которых есть архив записи с камер.
(!) В зависимости от объема вашего диска/карты памяти и настроек размер архива может разным

Для того чтобы скачать нужный отрывок записи – нужно нажать правой кнопкой миши по окну просмотра в списке нажимаем "скачивание"

Выставляем нужную дату и время и нажимаем "да"

Чтобы узнать куда загрузились файлы или изменить путь загрузки можно в настройках в разделе файлы


А как смотреть выгруженный архив в оригинальном качестве у нас есть отдельный гайд – переходите туда, как выполните этот :)
Есть много различных нюансов и фишек с этой программой, но я постарался быстро и по шагам рассказать как выполнять самые основные действия.
Если возникли проблемы или трудности с работой в программе – напиши нам, мы поможем разобраться!
![Sector[[HD]]](/thumb/2/fWQi4qxCf5_C-HeO4uPPqQ/90r90/d/logo.jpg)



